
YouTubeショートのサムネイルは、動画の第一印象を大きく左右する重要な要素です。
しかし、「YouTubeショートのサムネイルはスマホでしか変更できない」と思っている方も多いのではないでしょうか。
実は、PCでも間接的にサムネイルを編集する方法があります。
今回の記事では、
- YouTubeショートのサムネイルをPCで編集する方法
- 魅力的なサムネイルを作成するコツ
を解説します。
目次
PCでYouTubeショートのサムネイルを編集する方法
事前準備:サムネイル画像の作成
- デザインソフトで作成: Adobe Photoshop、Canvaなどのデザインソフトで、YouTubeショートのサムネイルサイズに合わせたオリジナル画像を作成します。
- 既存画像の加工: 既存の画像をトリミングしたり、テキストを重ねたりして、サムネイル用に加工します。
スマートフォンでYouTubeショートを作成・編集
- 動画のアップロード: 作成した動画をスマートフォンに転送し、YouTubeアプリでショート動画を作成します。
- サムネイルの選択: アップロードした動画から、作成したサムネイル画像を選択します。
- 微調整: 必要に応じて、スマートフォンアプリ上でサムネイルの位置やサイズを調整します。
自動生成されたサムネイル
YouTubeが自動で生成したサムネイルを使用することも可能です。
PCでYouTubeショートのサムネイル作成を効率化する方法
テンプレートの活用
Canvaなどのデザインツールには、YouTubeショート用のテンプレートが用意されている場合があります。
バッチ処理
複数の動画のサムネイルを一括で作成する場合。
スクリプトやツールを活用することで効率化できます。
クラウドストレージ
- Google Drive
- Dropbox
などのクラウドストレージを利用することで、PCとスマートフォン間のデータのやり取りをスムーズに行えます。
YouTubeショートのサムネイル作成における注意点
サイズ
YouTubeショートのサムネイルサイズは、[横幅] × [高さ] の比率が16:9であることが推奨されています。
ファイル形式
JPEGまたはPNG形式が一般的です。
テキスト
サムネイルにテキストを入れる場合は、簡潔かつ分かりやすい言葉を選びましょう。
フォントサイズや色に注意しましょう。
画像のクオリティ
画質が荒い画像は、視聴者の目を引くことができません。高画質な画像を使用しましょう。
魅力的なYouTubeショートのサムネイルを作成するコツ
- キャッチーな画像: 視覚的にインパクトのある画像を選びましょう。
- 動画の内容を的確に表現: サムネイルを見ただけで、動画の内容が分かるようにしましょう。
- 競合との差別化: 他の動画と差別化できるようなデザインを心がけましょう。
- ターゲット層に合わせたデザイン: 視聴者層に合わせて、デザインのテイストを変えましょう。
YouTubeショートのサムネイルは、動画の再生回数に大きく影響します。
そのため、魅力的なサムネイルを作成することが重要です。
PCで自由にデザインできるわけではありません。
しかし、事前準備をしっかり行い、スマートフォンの機能を最大限に活用することで、オリジナリティあふれるサムネイルを作成することができます。
ショート動画を短期間でマスター!
縦型動画特化型スクール
今なら無料説明会実施中!
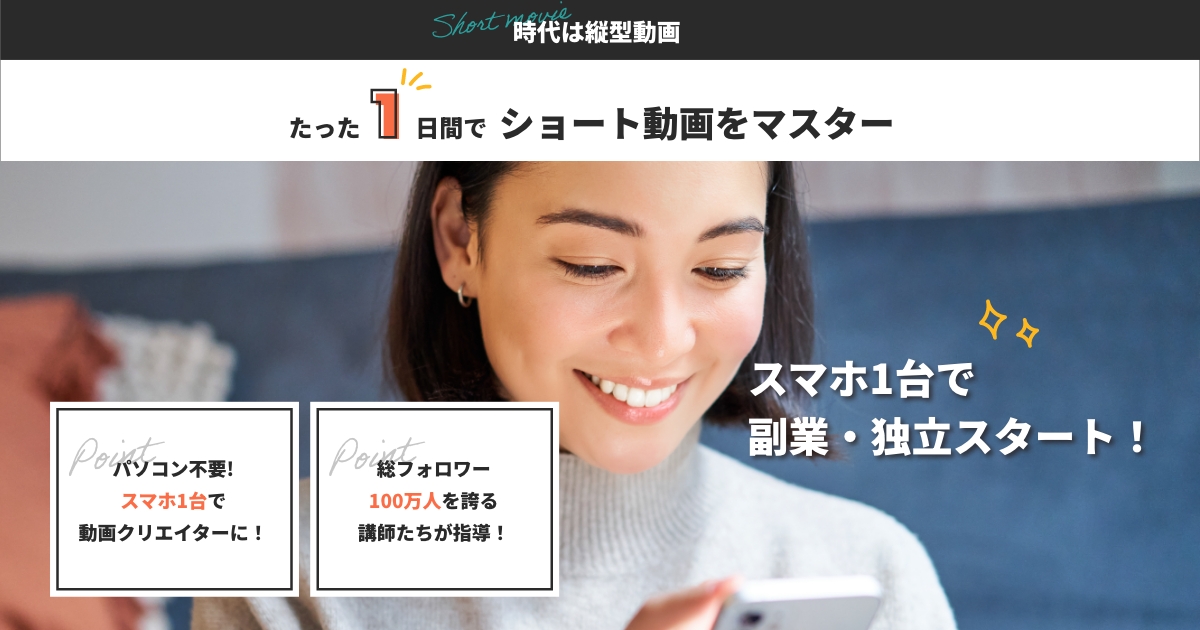
- 何をUPすればいいかわからない
- どう編集すればいいかわからない
- UPしたけど全然再生されない
- 思ったように動画が撮れない
など、ショート動画を運用していく上で避けられない不安や疑問を、当スクールではアウトプット重視の講座を行いながらサポートさせていただきます。
また、講座受講後も手厚いアフターサポートがございますので、継続的に成長できる環境が整っておりますので安心です。
無料説明会も行っておりますので、お気軽にお申し込みください。






